How to convert video files with Video Converter Ultimate
How to convert video files using this video converter? The following will show you a step by step guide to complete the conversion task
The following is a step-by-step guide on how to convert your videos with ImTOO Video Converter Ultimate:
After installing and running the software, you will see the main interface
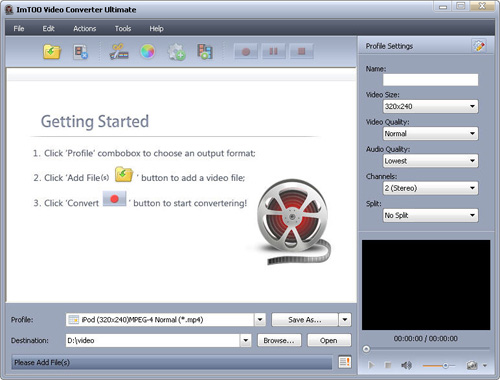
Step 2: Add File....
Click "Add File" button on the toolbar or "File > Add File" to browse and load files
Step 3: Choose output format.
Choose the file, click "Profile" drop-down button to choose the formats you need, then click "Browse" button to choose destination folder as to where you want to save your output files
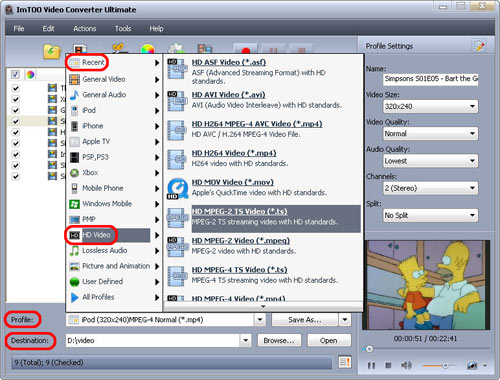
· Abundant devices to choose from - if you are not sure what format your device supports, we’ve created little thumbnails of the devices available for you to choose from.....
· Recently used profiles – we've made it easy for you, the profiles you’ve used before, we saved it for you for future use.
Step 4: Convert....
After choosing the format, you only need to click "Convert" button on the toolbar and you’re done. It’s as easy as that!....
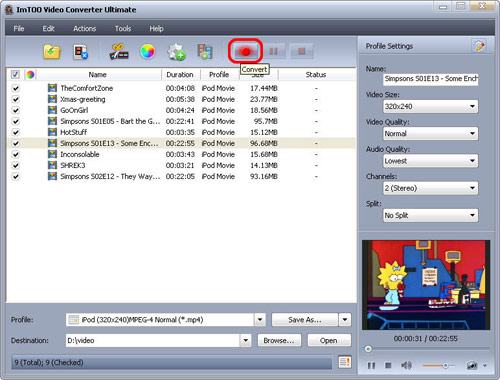
Additional tips and info:....
1. Clip Video Segment....
· Choose the video you want to clip.....
· Click Clip button on the toolbar.
· Here, you can choose which segments you want to remove and retain by setting the start time and end time of the clip.
· Check Output segments as a whole one if you wish to merge the segments in the list into one file.
· Use Move Up or Move Down option to choose the sequence of the segments.....
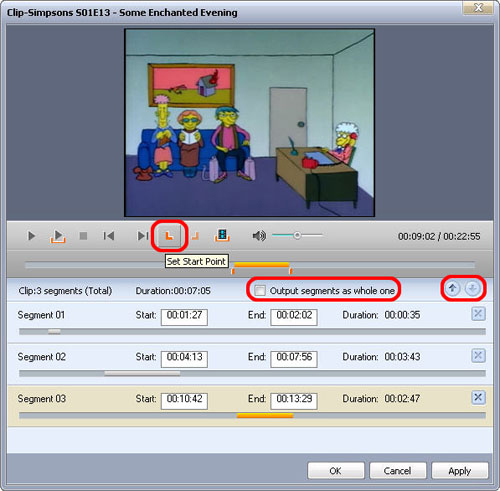
2. Create Effects.
Below are several tips on how to add effects to your videos.....
First, choose the video you want to edit, and then click "Effect" button on the toolbar. You will see the edit window below.
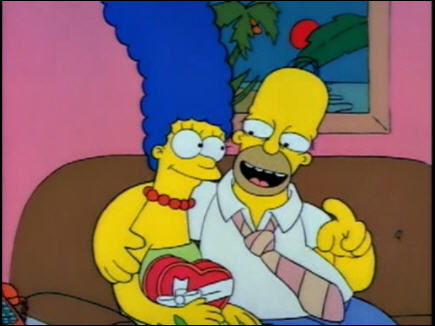
Crop the size of video
Check "Enable Crop", set "Crop Area Size" to adjust the height and width of the crop area.
Check "Enable Crop", set "Crop Area Size" to adjust the height and width of the crop area.
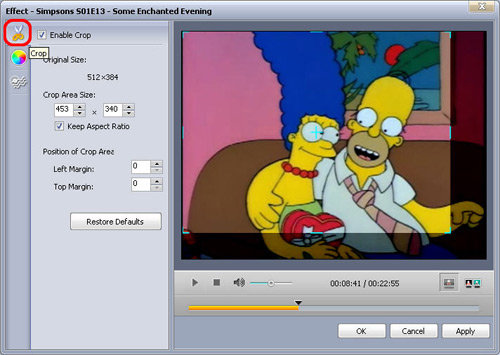
Add effect to video
Check "Enable Effect", choose an effect for the output video from the "Other Effects" drop-down list.
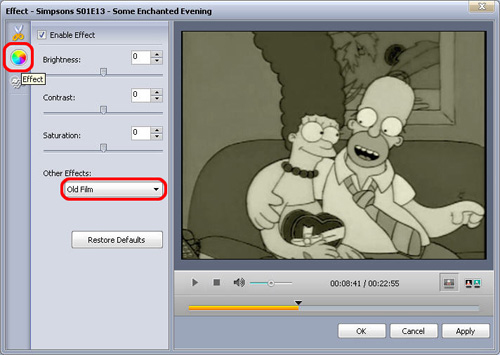
Add watermark to video
Check "Enable Watermark", and click "Add Text Watermark" or "Add Picture Watermark" to add watermark for the video, then adjust the transparence, position and font style of the watermark.
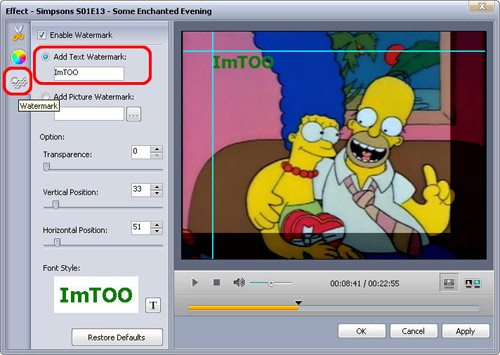
Add and adjust subtitle for video
Check "Enable Subtitle", and click the "Browse" button below "Subtitle" to add a subtitle file for the video, then adjust the transparence, position and font style of the subtitle in the option to get a video with the subtitle you add.
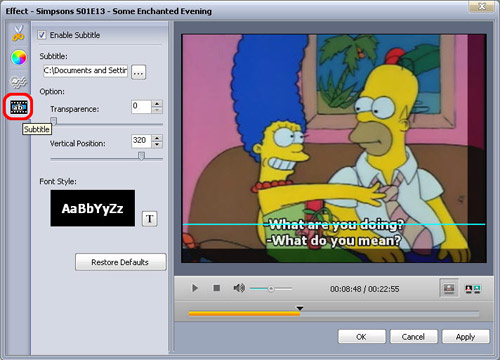
Comparison
Click "Comparing Preview" button at the right bottom of comparing window to compare the ultimate effect.
Click "Comparing Preview" button at the right bottom of comparing window to compare the ultimate effect.
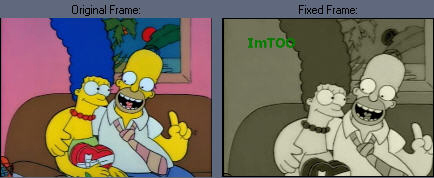
Tip: There are still many parameters for you to use, if you want to append more unique effect.
3. Bitrate calculator....
You can specify the file size you want for your output video by using the bitrate calculator. Just type in how the file size you want, and the bitrate calculator will do the rest for you, no more computing and complicated settings!
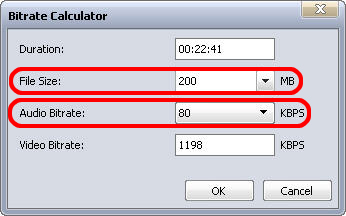

No comments:
Post a Comment