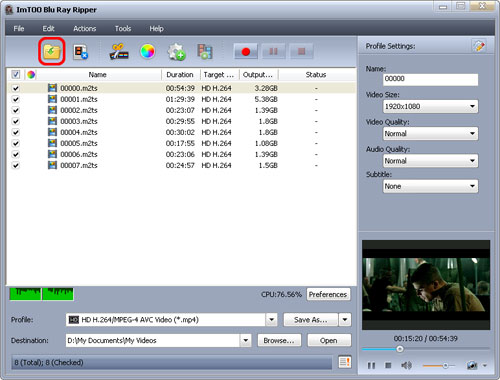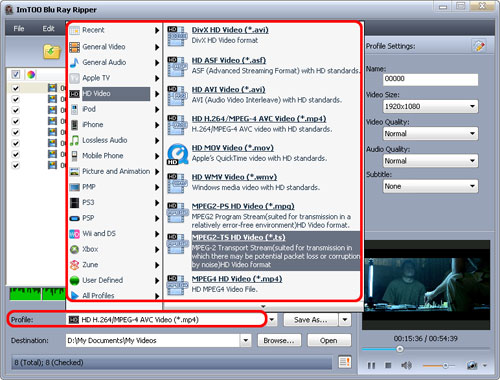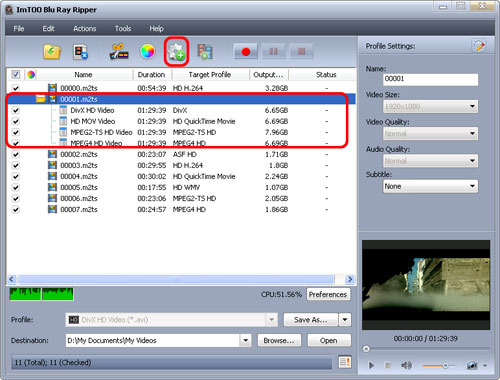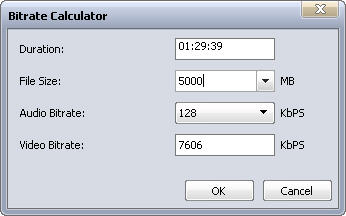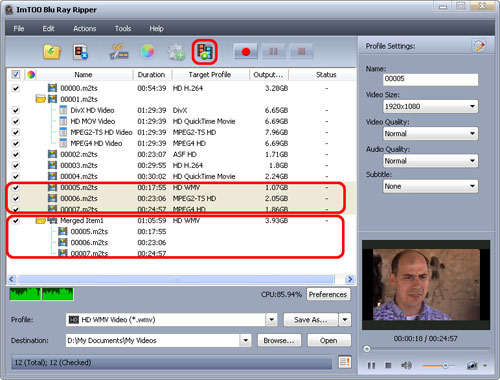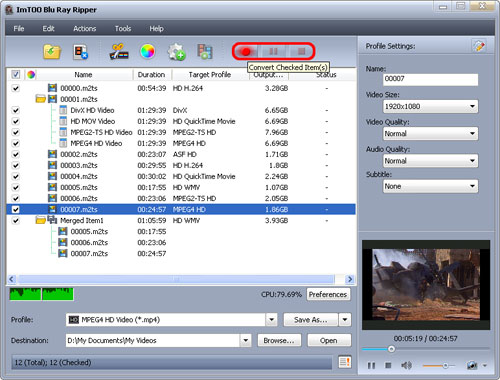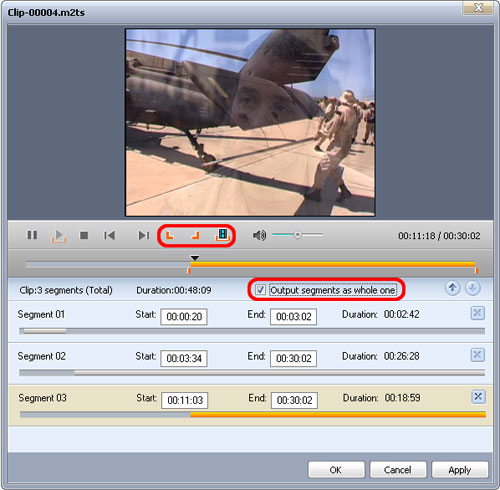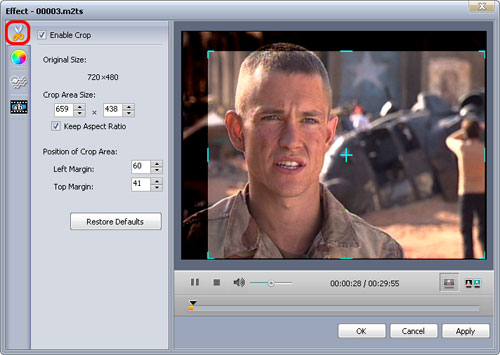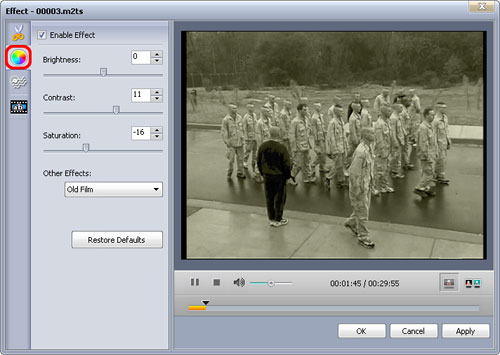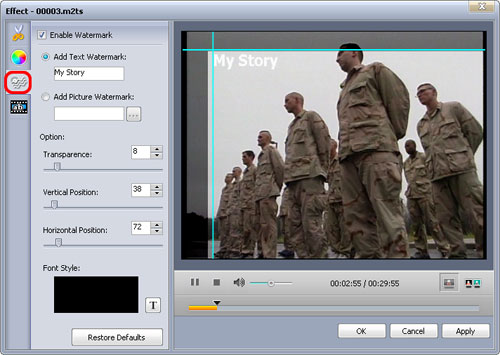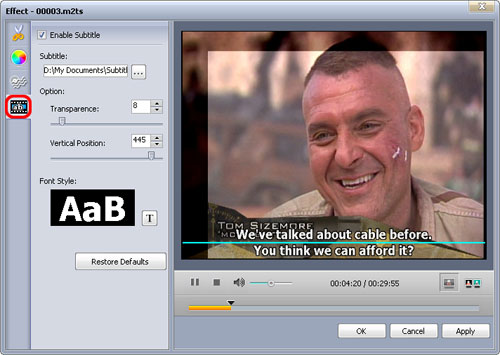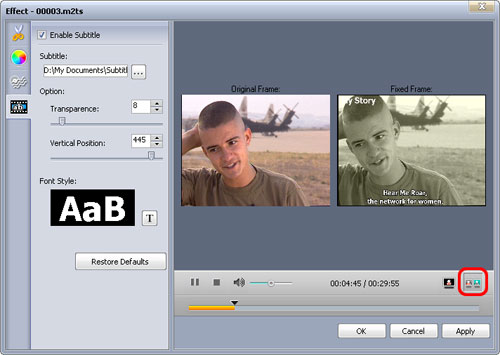ImTOO Tutorials
Wednesday, February 10, 2010
Wednesday, February 3, 2010
PowerPoint to Video Converter
ImTOO Convert PowerPoint to Video Business
Convert your PowerPoint files into video format so it would be easier to share them and even upload them on YouTube or as email attachment. View PowerPoint videos on almost any media player, even without Microsoft PowerPoint installed!
Difference in versions:
Professional and Business works the same, except that with Business, you can install on up to 5 different computers. With FREE, you just convert to video, no other audio or video attachments.
Tips and Tricks
How to Record Your Presentation Rehearsal with Narration?
How to Attach Watermark to Your Presentation Video?
Step 1: Start
Download, install and run ImTOO Convert PowerPoint to Video Business.
Step 2: Add PPT File(s)
Drag and drop PowerPoint file(s) into file list;
or click "Add PPT File" button, or go to File menu to add PPT file(s).
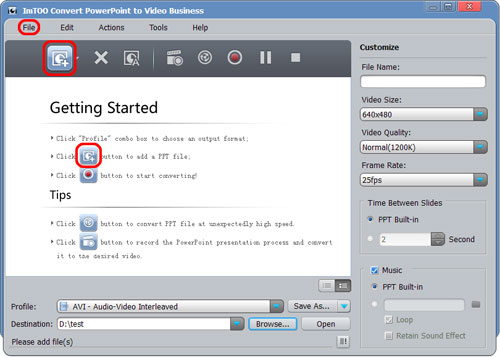

Select the PPT file(s) you want to convert, select output profile, adjust parameters and set time interval.
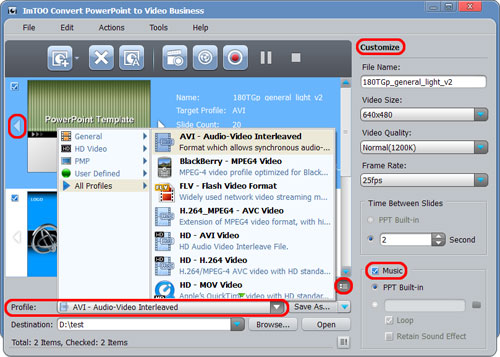

1. View PPT file in thumbnails or list by switching the button at the right corner of file list panel.
2. In thumbnails view, click PPT thumbnail to preview every slide.
3. Add your own music for your PPT file. Loop playback and keeping sound effect are optional.
Step 4: Convert
Hit "Convert" button to start conversion.
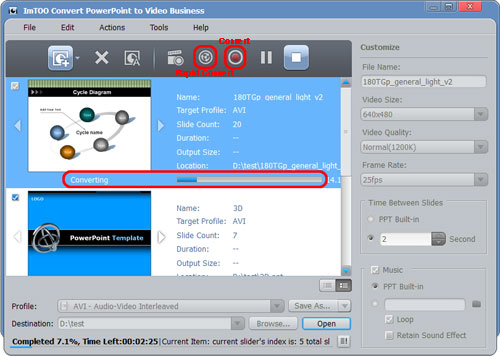

Click "Rapid Convert" button to convert PPT file without any effects (sound, animation, etc.) included.
How to Record Your Presentation Rehearsal with Narration?
You can record a narration into your PowerPoint video easily. To do this:
1. Select the PPT file you wish to rehearse or add a narration to.
2. Click "Record" button and start slide show mode.
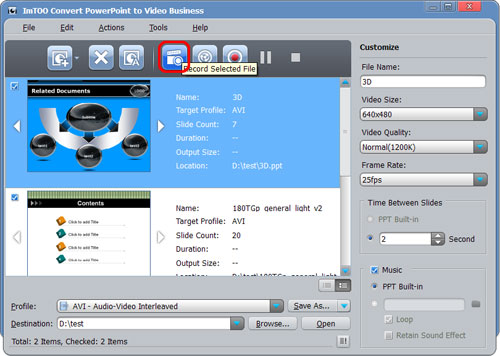

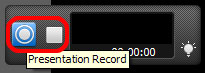

5. Here, select "Convert" to start converting what you have recorded, or select "Not Convert" to abort recording, or select "Cancel" to continue recording.
How to Attach Watermark to Your Presentation Video?
If you want to add watermark to your PPT:
1. Highlight the PPT file and open watermark editing window.
2. Click "Add Text Watermark" or "Add Picture Watermark".
3. Set Transparency, Position, Font, Color, Size, or Style for watermark, play and preview slide show in comparison.
4. Click "Apply" and "OK" to finish editing.
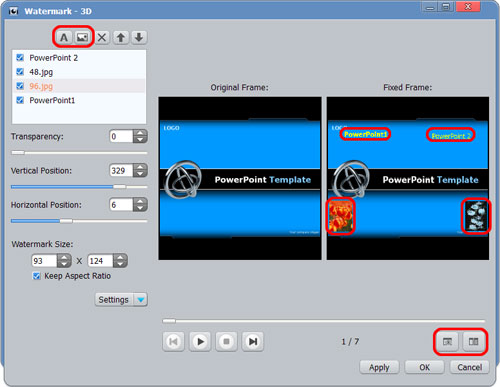

Monday, February 1, 2010
Top 10 Free Video Rippers, Encoders, and Converters





So many video file formats, so many handheld video players, so many online video sites, and so little time. To have your favorite clips how you want them—whether that's on your DVR, iPod, PSP or desktop—you need the right utility to convert 'em into the format that works for you. Commercial video converter software's aplenty, but there are several solid free utilities that can convert your video files on every operating system, or if you've just got a web browser and a quick clip. Put DVDs on your iPod, YouTube videos on DVD, or convert any video file with today's top 10 free video rippers, encoders and converters.
10. VLC media player (Open source/All platforms)
 Ok, so VLC is a media player, not converter, but if you're watching digital video, it's a must-have—plus VLC can indeed rip DVD's, as well as play ripped discs in ISO format (no actual optical media required.) VLC can also play FLV files downloaded from YouTube et al, no conversion to AVI required. Since there's a portable version, VLC's a nice choice for getting your DVD rips/saved YouTube video watching on wherever you go.
Ok, so VLC is a media player, not converter, but if you're watching digital video, it's a must-have—plus VLC can indeed rip DVD's, as well as play ripped discs in ISO format (no actual optical media required.) VLC can also play FLV files downloaded from YouTube et al, no conversion to AVI required. Since there's a portable version, VLC's a nice choice for getting your DVD rips/saved YouTube video watching on wherever you go. 9. MediaCoder (Open source/Windows)
Batch convert audio and video compression formats with the open source Media Coder for Windows, which works with a long laundry lists of formats, including MP3, Ogg Vorbis, AAC, AAC+, AAC+V2, MusePack, WMA, RealAudio, AVI, MPEG/VOB, Matroska, MP4, RealMedia, ASF/WMV, Quicktime, and OGM, to name a few.8. Avi2Dvd (Freeware/Windows)
 Make your video files burnable to a DVD with Avi2Dvd, a utility that converts Avi/Ogm/Mkv/Wmv/Dvd files to Dvd/Svcd/Vcd format. Avi2Dvd can also produce DVD menus with chapter, audio, and subtitle buttons.
Make your video files burnable to a DVD with Avi2Dvd, a utility that converts Avi/Ogm/Mkv/Wmv/Dvd files to Dvd/Svcd/Vcd format. Avi2Dvd can also produce DVD menus with chapter, audio, and subtitle buttons. 7. Videora Converter (Freeware/Windows only)
6. Any Video Converter (Freeware/Windows only)
 Convert almost all video formats including DivX, XviD, MOV, rm, rmvb, MPEG, VOB, DVD, WMV, AVI to MPEG-4 movie format for iPod/PSP or other portable video device, MP4 player or smart phone with Any Video Converter, which also supports user-defined video file formats as the output. Batch process multiple files that AVC saves to a pre-selected directory folder, leaving the original files untouched.
Convert almost all video formats including DivX, XviD, MOV, rm, rmvb, MPEG, VOB, DVD, WMV, AVI to MPEG-4 movie format for iPod/PSP or other portable video device, MP4 player or smart phone with Any Video Converter, which also supports user-defined video file formats as the output. Batch process multiple files that AVC saves to a pre-selected directory folder, leaving the original files untouched. 5. Hey!Watch (webapp)
Web application Hey!Watch converts video located on your computer desktop as well as clips hosted on video sites. Upload your video to Hey!Watch to encode it into a wide variety of file formats, like H264, MP4, WMV, DivX, HD Video, Mobile 3GP/MP4, iPod, Archos and PSP. Hey!Watch only allows for 10MB of video uploads per month for free, and from there you pay for what you use, but it's got lots of neat features for video publishers like podcast feed generation and automatic batch processing with options you set once.4. VidDownloader (webapp)
When you don't want to mess with installing software to grab that priceless YouTube clip before it gets yanked, head over to web site VidDownloader which sucks in videos from all the big streaming sites (YouTube, Google Video, iFilm, Blip.TV, DailyMotion, etc.), converts 'em for you to a playable format and offers them for download. Other downloaders for online video sites buy you a Flash FLV file, but VidDownloader spits back an AVI file.3. iSquint (Freeware/Mac OS X only)
 Convert any video file to iPod-sized versions and automatically add the results to your iTunes library. iSquint is free, but Lifehacker readers have praised the pay-for iSquint upgrade, VisualHub, which offers more advanced options for a $23 license fee. Check out the feature comparison chart between iSquint and VisualHub.
Convert any video file to iPod-sized versions and automatically add the results to your iTunes library. iSquint is free, but Lifehacker readers have praised the pay-for iSquint upgrade, VisualHub, which offers more advanced options for a $23 license fee. Check out the feature comparison chart between iSquint and VisualHub. 2. DVD Shrink (Freeware/Windows only)
 Copy a DVD to your hard drive and leave off all the extras like bonus footage, trailers and other extras to save space with DVD Shrink. Download Adam's one-click AutoHotkey/DVD Shrink utility to rip your DVDs to your hard drive for skip-free video play from scratchy optical media. Honorable mention: DVD Decrypter (beware of advertisement interstitial page), which Windows peeps can use to copy DVDs to their iPods.
Copy a DVD to your hard drive and leave off all the extras like bonus footage, trailers and other extras to save space with DVD Shrink. Download Adam's one-click AutoHotkey/DVD Shrink utility to rip your DVDs to your hard drive for skip-free video play from scratchy optical media. Honorable mention: DVD Decrypter (beware of advertisement interstitial page), which Windows peeps can use to copy DVDs to their iPods.1. Handbrake (Open source/Windows, Mac)
Back up your DVD's to digital file with this open source DVD to MPEG-4 converter app. See also how to rip DVDs to your iPod with Handbrake.

What's your favorite way to convert video to the right format? Did we miss any good ones in this list? Let us know in the comments.
Friday, January 29, 2010
Convert PowerPoint Presentations to Video without Microsoft PowerPoint
Imagine going on power lunch with your boss and he asks you for impromptu company presentation, but you didn’t bring your laptop with you. Wouldn’t it be ingenious if you’d be able to present them on your iPhone (or other multimedia device)? Xilisoft lets you can convert PPT files to video (or HD video) without having PowerPoint on your computer.
Create PowerPoint presentations in video format, so sharing them would be easier. With Xilisoft PowerPoint to Video Converter, produce presentations that can be played on virtually any digital device that supports video-play.
There are actually 3 kinds of PowerPoint to Video Converters: Personal, Business and Free editions.
The Free edition only supports Standard video formats as output files with no sound effects or animation. This edition is suitable for simple presentations, with you as the live commentator to insert remarks and commentaries in between clips.
Personal and Business both convert PowerPoint to SD or HD videos with the option to customize the output video. With both editions, you can attach background music and record voice-overs in sync with the slides for the presentation - this is a great idea when you couldn’t personally present the video.
In addition to these features, both Personal and Business lets you apply watermark to the video, perfect for business users with copyright and trademark protections.
Only Business users are able to install a copy of Business version to as much as 5 separate computers.
Xilisoft PowerPoint to Video Converter is ideal for presentation authors who needed to make video slideshows for trade shows, exhibits, school use, business meetings and other business projects - simply by playing them on ordinary TV and multimedia players without connecting them to a computer.
It’s also convenient to share these videos on YouTube, e-mail, or other media websites – it’s just like sharing a video to your contacts.
Presentation work is so much easier with Xilisoft PowerPoint to Video Converter, because with this, you no longer need to depend on Microsoft PowerPoint. You can now present, share, and send video-presentations anytime, anywhere and on virtually any multimedia device!
Create PowerPoint presentations in video format, so sharing them would be easier. With Xilisoft PowerPoint to Video Converter, produce presentations that can be played on virtually any digital device that supports video-play.
There are actually 3 kinds of PowerPoint to Video Converters: Personal, Business and Free editions.
The Free edition only supports Standard video formats as output files with no sound effects or animation. This edition is suitable for simple presentations, with you as the live commentator to insert remarks and commentaries in between clips.
Personal and Business both convert PowerPoint to SD or HD videos with the option to customize the output video. With both editions, you can attach background music and record voice-overs in sync with the slides for the presentation - this is a great idea when you couldn’t personally present the video.
In addition to these features, both Personal and Business lets you apply watermark to the video, perfect for business users with copyright and trademark protections.
Only Business users are able to install a copy of Business version to as much as 5 separate computers.
Xilisoft PowerPoint to Video Converter is ideal for presentation authors who needed to make video slideshows for trade shows, exhibits, school use, business meetings and other business projects - simply by playing them on ordinary TV and multimedia players without connecting them to a computer.
It’s also convenient to share these videos on YouTube, e-mail, or other media websites – it’s just like sharing a video to your contacts.
Presentation work is so much easier with Xilisoft PowerPoint to Video Converter, because with this, you no longer need to depend on Microsoft PowerPoint. You can now present, share, and send video-presentations anytime, anywhere and on virtually any multimedia device!
Sunday, January 17, 2010
Wednesday, January 13, 2010
ImTOO Blu Ray Ripper Guide
ImTOO Blu Ray Ripper Guide
This step-by-step guide is to show you the basic skills of how to rip blu ray disc to high-definition or general video files with ImTOO Blu Ray Ripper.
Before you start, please download, install and launch ImTOO Blu Ray Ripper.
For your convenience, this guide is divided into 3 parts:
Part 1: Getting Started
Part 2: Clip Video File
Part 3: Edit Video Effect
Part 1: Getting Started
Step 1: Load blu ray disc
Insert a blu ray disc, and click "Add Blu Ray Folder" button on the toolbar, then select the inserted disc in the dialog box that opens. All the titles in the disc will be displayed in the file list as below.
Step 2: Set destination
Click "Browse" button at the bottom of the window, and select a folder as "Destination" to save the output files on a designated folder.
Tip: Click "Open" button to check the output files directly after ripping is done.
Step 3: Select output format
Select one or more files in the file list and click "Profile" drop-down button, then select an output format for the selected files in the drop-down list that opens. You can also set different formats for different files.
Tips:
1. If you're not satisfied with default profile settings, you can adjust them on the right "Profile Settings" panel to make the output files fit your need.
2. Click "Add Profile" button, then an extra profile will be added under the previous profile. Select the newly added profile item, click "Profile" drop-down button and select a new profile from the list. This way, you can output multiple files from the same source file.
3. Click "Tools>Bitrate Calculator" to open "Bitrate Calculator" dialog box. Enter the file size you want and optionally set audio bit rate to compute the video bit rate promptly. Click "OK" to return to the file list, then you'll find that the file size and bit rate will appear respectively in the file list and settings panel.
4. The software provides you the possibility of merging multiple files into a single one. Select all files needed to merge in the file list and click "Merge" button on the toolbar, then all the selected files will be merged into one file and added to the file list.
Tips:
1. If you want to clip your video file and edit its effect before ripping, please refer to Part 2: Clip Video File and Part 3: Edit Video Effect.
2. Before ripping, you can preview any file from the right-bottom player: select a video file in the file list, click Play button in the player.
When the video plays a certain scene you like, click Snapshot button to store the image in the snapshot folder. You can set the snapshot folder by clicking "Change Snapshot Folder" option from "Settings…" drop-down list and selecting the snapshot folder you want in the dialog box that opens.
3. You can click "Pause Checked Item(s)" button to make the ripping process pause and "Stop Checked Item(s)" button to cancel the process as required.
4. If you have other more important applications running, click "File> Run Background" option to run the software in the background.
Part 2: Clip Video File
The software allows you to clip video file to extract all the segments you want and output them respectively or as a whole one.
Step 1: Select a video file in the file list, click "Clip" button on the toolbar to open "Clip" window.
Step 2: Click "Play" button to play the video file. When it comes the point you want, click "Set Start Point" button to set it as the start point and set end point in the same way, then the segment you want will be displayed in the segment list below.
Step 3: Click the "New Clip" button to create a new segment in the segment list, then repeat the Step 2 to set its start and end point. Repeat this step to clip as many segments as you want.
Step 4: Check "Output segments as a whole one" checkbox and click "OK" button, then a new file including all the segments will be added into the file list. Or if you don't want to merge them, then uncheck "Output segments as a whole one" checkbox, click "OK" button and add all the segments into the file list.
Part 3: Edit Video Effect
The software offers video editing tools to help you change the video effect.
Before editing, select a video file you want and click "Effect" button on the toolbar to open "Effect" window.
1. Crop
Step 1: Click "Crop" button on the left of the "Effect" window to open "Crop" setting page. The "Enable Crop" option is checked by default.
Step 2: Enter the width and height below the "Crop Area Size" label and check "Keep Aspect Ratio" option as required to set the crop area size, and enter the "Left Margin" and "Right Margin" to set the position of crop area.
Tips:
1. You can also adjust crop area by dragging the central and surrounding handles in the image to adjust the crop area.
2. If you don't want to apply the crop settings to the video, then uncheck "Enable Crop" option.
3. Click "Restore Defaults" button to restore the crop settings to default.
2. Effect
Step 1: Click "Effect" button on the left of the "Effect" window to open "Effect" setting page. The "Enable Crop" option is checked by default.
Step 2: Drag the sliders below the "Brightness", "Contrast" and "Saturation" or enter the values you want to respectively set the brightness, contrast and saturation.
Step 3: Open "Other Effects" drop-down list, select an effect you favor to apply to your video.
Tips:
1. If you don't want to apply the effect settings to the video, then uncheck "Enable Effect" option.
2. Click "Restore Defaults" button to restore the effect settings to default.
3. Watermark
Step 1: Click "Watermark" button on the left of the "Effect" window to open "Watermark" setting page. The "Enable Watermark" option is checked by default.
Step 2: Select "Add Text Watermark" option and enter the text you want as the watermark in the textbox below the option. Or if you want to add picture watermark, then select "Add Picture Watermark" option and select a picture in the dialog that opens as the watermark.
Step 3: Drag the sliders below the "Transparency", "Vertical Position" and "Horizontal Position" options or directly enter the values in the corresponding textboxes to respectively set them. And enter the width and height below the "Watermark Size" option and check "Keep Aspect Ratio" option as required to set the watermark size.
Tips:
1. You can also adjust the watermark position by dragging the vertical & horizontal line displayed on the watermark in the preview window.
2. If you don't want to apply the watermark settings to the video, then uncheck "Enable Watermark" option.
3. Click "Restore Defaults" button to restore the watermark settings to default.
4. Subtitle
Step 1: Click "Subtitle" button on the left of the "Effect" window to open "Subtitle" setting page. The "Enable Subtitle" option is checked by default.
Step 2: Drag the sliders below the "Transparency" and "Vertical Position" options or directly enter the values in the corresponding textboxes to respectively set them.
Tip: You can also adjust the vertical position of the subtitle by dragging the horizontal line displayed on the subtitle up and down.
Step 3: Click "Settings" button below "Font Style" label to set the font style.
Tips:
1. If you don't want to apply the subtitle settings to the video, then uncheck "Enable Subtitle" option.
2. Click "Restore Defaults" button to restore the subtitle settings to default.
5. Compare
Click "Comparing Preview" button below the preview window, then the original frame and fixed frame will be played at the same time in the two parallel preview windows.
This step-by-step guide is to show you the basic skills of how to rip blu ray disc to high-definition or general video files with ImTOO Blu Ray Ripper.
Before you start, please download, install and launch ImTOO Blu Ray Ripper.
For your convenience, this guide is divided into 3 parts:
Part 1: Getting Started
Part 2: Clip Video File
Part 3: Edit Video Effect
Part 1: Getting Started
Step 1: Load blu ray disc
Insert a blu ray disc, and click "Add Blu Ray Folder" button on the toolbar, then select the inserted disc in the dialog box that opens. All the titles in the disc will be displayed in the file list as below.
Step 2: Set destination
Click "Browse" button at the bottom of the window, and select a folder as "Destination" to save the output files on a designated folder.
Tip: Click "Open" button to check the output files directly after ripping is done.
Step 3: Select output format
Select one or more files in the file list and click "Profile" drop-down button, then select an output format for the selected files in the drop-down list that opens. You can also set different formats for different files.
Tips:
1. If you're not satisfied with default profile settings, you can adjust them on the right "Profile Settings" panel to make the output files fit your need.
2. Click "Add Profile" button, then an extra profile will be added under the previous profile. Select the newly added profile item, click "Profile" drop-down button and select a new profile from the list. This way, you can output multiple files from the same source file.
3. Click "Tools>Bitrate Calculator" to open "Bitrate Calculator" dialog box. Enter the file size you want and optionally set audio bit rate to compute the video bit rate promptly. Click "OK" to return to the file list, then you'll find that the file size and bit rate will appear respectively in the file list and settings panel.
4. The software provides you the possibility of merging multiple files into a single one. Select all files needed to merge in the file list and click "Merge" button on the toolbar, then all the selected files will be merged into one file and added to the file list.
Step 4: Rip blu ray disc
After the above settings, check the needed files to rip in the file list, and click "Convert Checked Item(s)" button on the toolbar to start ripping. You can check the ripping progress from the progress bar at the bottom of the window.
Tips:
1. If you want to clip your video file and edit its effect before ripping, please refer to Part 2: Clip Video File and Part 3: Edit Video Effect.
2. Before ripping, you can preview any file from the right-bottom player: select a video file in the file list, click Play button in the player.
When the video plays a certain scene you like, click Snapshot button to store the image in the snapshot folder. You can set the snapshot folder by clicking "Change Snapshot Folder" option from "Settings…" drop-down list and selecting the snapshot folder you want in the dialog box that opens.
3. You can click "Pause Checked Item(s)" button to make the ripping process pause and "Stop Checked Item(s)" button to cancel the process as required.
4. If you have other more important applications running, click "File> Run Background" option to run the software in the background.
Part 2: Clip Video File
The software allows you to clip video file to extract all the segments you want and output them respectively or as a whole one.
Step 1: Select a video file in the file list, click "Clip" button on the toolbar to open "Clip" window.
Step 2: Click "Play" button to play the video file. When it comes the point you want, click "Set Start Point" button to set it as the start point and set end point in the same way, then the segment you want will be displayed in the segment list below.
Step 3: Click the "New Clip" button to create a new segment in the segment list, then repeat the Step 2 to set its start and end point. Repeat this step to clip as many segments as you want.
Step 4: Check "Output segments as a whole one" checkbox and click "OK" button, then a new file including all the segments will be added into the file list. Or if you don't want to merge them, then uncheck "Output segments as a whole one" checkbox, click "OK" button and add all the segments into the file list.
Part 3: Edit Video Effect
The software offers video editing tools to help you change the video effect.
Before editing, select a video file you want and click "Effect" button on the toolbar to open "Effect" window.
1. Crop
Step 1: Click "Crop" button on the left of the "Effect" window to open "Crop" setting page. The "Enable Crop" option is checked by default.
Step 2: Enter the width and height below the "Crop Area Size" label and check "Keep Aspect Ratio" option as required to set the crop area size, and enter the "Left Margin" and "Right Margin" to set the position of crop area.
Tips:
1. You can also adjust crop area by dragging the central and surrounding handles in the image to adjust the crop area.
2. If you don't want to apply the crop settings to the video, then uncheck "Enable Crop" option.
3. Click "Restore Defaults" button to restore the crop settings to default.
2. Effect
Step 1: Click "Effect" button on the left of the "Effect" window to open "Effect" setting page. The "Enable Crop" option is checked by default.
Step 2: Drag the sliders below the "Brightness", "Contrast" and "Saturation" or enter the values you want to respectively set the brightness, contrast and saturation.
Step 3: Open "Other Effects" drop-down list, select an effect you favor to apply to your video.
Tips:
1. If you don't want to apply the effect settings to the video, then uncheck "Enable Effect" option.
2. Click "Restore Defaults" button to restore the effect settings to default.
3. Watermark
Step 1: Click "Watermark" button on the left of the "Effect" window to open "Watermark" setting page. The "Enable Watermark" option is checked by default.
Step 2: Select "Add Text Watermark" option and enter the text you want as the watermark in the textbox below the option. Or if you want to add picture watermark, then select "Add Picture Watermark" option and select a picture in the dialog that opens as the watermark.
Step 3: Drag the sliders below the "Transparency", "Vertical Position" and "Horizontal Position" options or directly enter the values in the corresponding textboxes to respectively set them. And enter the width and height below the "Watermark Size" option and check "Keep Aspect Ratio" option as required to set the watermark size.
Tips:
1. You can also adjust the watermark position by dragging the vertical & horizontal line displayed on the watermark in the preview window.
2. If you don't want to apply the watermark settings to the video, then uncheck "Enable Watermark" option.
3. Click "Restore Defaults" button to restore the watermark settings to default.
4. Subtitle
Step 1: Click "Subtitle" button on the left of the "Effect" window to open "Subtitle" setting page. The "Enable Subtitle" option is checked by default.
Step 2: Drag the sliders below the "Transparency" and "Vertical Position" options or directly enter the values in the corresponding textboxes to respectively set them.
Tip: You can also adjust the vertical position of the subtitle by dragging the horizontal line displayed on the subtitle up and down.
Step 3: Click "Settings" button below "Font Style" label to set the font style.
Tips:
1. If you don't want to apply the subtitle settings to the video, then uncheck "Enable Subtitle" option.
2. Click "Restore Defaults" button to restore the subtitle settings to default.
5. Compare
Click "Comparing Preview" button below the preview window, then the original frame and fixed frame will be played at the same time in the two parallel preview windows.
Monday, January 11, 2010
Five (+1) Best DVD-Ripping Tools
Blogger's Note:
I've come across ImTOO DVD Ripper, and I find the simple interface easy to navigate and use, no complicated settings or confusing terms. I've been using this software since last year and so far hasn't encountered any problems with it. Pretty cool software.


DVD Shrink is a free and capable ripping tool that excels at, as the name would imply, shrinking DVDs. DVDs come in two common formats: DVD-5 (4.7GB) and DVD-9 (8.5GB); the Reauthor mode in DVD Shrink helps you to ditch disc extras and strip most larger DVDs down to fit into a standard (and less expensive) DVD-5 disc. DVD Shrink does a good job handling many protection schemes, but hasn't been updated to remove some of the newest schemes.

DVD Fab is a commercial DVD ripper that supports the removal of all current DVD copy protections. In addition to being current on protection schemes, it boasts a large array of options for stripping and repacking your DVDs once the copy protection is removed. You can rip the entire disc, rip only the main movie, or split it into pieces—among other options. Like DVD Shrink, DVD Fab also supports compressing DVD-9 discs to fit on DVD-5 discs.

Handbrake is a DVD-ripping tool with a strong emphasis on not just ripping media but recoding it for playback on computers, portable devices, and other non-disc based systems. Handbrake can help you convert DVDs and other MPEG-based video into MP4 and MKV files. You can tweak settings like video frame rate and audio codec playback to your heart's content with Handbrake, and even batch encode all your media at one time to make filling up your iPod or other device relatively painless. The one major shortcoming of Handbrake is that it doesn't have any copy protection removal tools built in, which means you may occasionally need to use a 3rd-party stripping tool to prepare your DVD for conversion.

AnyDVD is another commercial entry in this week's Hive Five. It's not cheap, with a one year license running $60—although the multi-year discounts quickly stack up—but it can boast that it stays on top of current protection and encryption schemes to make sure you're never locked out of your own discs. In addition to stripping protections from the disc, it also has the ability to control DVD playback speed so that DVDs played on media center computers will play slower and quieter, and it allows you to remove things like forced subtitles, warning screens, and disc material you don't want.

Although DVD Decrypter hasn't been updated since 2005, it still works on a significant number of DVDs and has a strong following resulting from both its original user base and new users who find it cuts through the copy protection on their current DVDs protected with CSS, Macrovision content protection, region codes, and other hindrances.

Send an email to Jason Fitzpatrick, the author of this post, at
I've come across ImTOO DVD Ripper, and I find the simple interface easy to navigate and use, no complicated settings or confusing terms. I've been using this software since last year and so far hasn't encountered any problems with it. Pretty cool software.

You pay good money for your DVDs, but they're hardly the only format you need these days. These five ripping tools ensure you can back them up, keep them on your media server, and load them on your favorite portable player.
Photo by jonasj.
Earlier this week we asked you to share your favorite DVD-ripping tool. We tallied up the votes, and now we're back to highlight the five most popular tools used by Lifehacker readers to rip, backup, and encode their DVD collections.
DVD Shrink (Windows, Free)

DVD Shrink is a free and capable ripping tool that excels at, as the name would imply, shrinking DVDs. DVDs come in two common formats: DVD-5 (4.7GB) and DVD-9 (8.5GB); the Reauthor mode in DVD Shrink helps you to ditch disc extras and strip most larger DVDs down to fit into a standard (and less expensive) DVD-5 disc. DVD Shrink does a good job handling many protection schemes, but hasn't been updated to remove some of the newest schemes.
DVD Fab (Windows, $50)

DVD Fab is a commercial DVD ripper that supports the removal of all current DVD copy protections. In addition to being current on protection schemes, it boasts a large array of options for stripping and repacking your DVDs once the copy protection is removed. You can rip the entire disc, rip only the main movie, or split it into pieces—among other options. Like DVD Shrink, DVD Fab also supports compressing DVD-9 discs to fit on DVD-5 discs.
Handbrake (Windows/Mac/Linux, Free)

Handbrake is a DVD-ripping tool with a strong emphasis on not just ripping media but recoding it for playback on computers, portable devices, and other non-disc based systems. Handbrake can help you convert DVDs and other MPEG-based video into MP4 and MKV files. You can tweak settings like video frame rate and audio codec playback to your heart's content with Handbrake, and even batch encode all your media at one time to make filling up your iPod or other device relatively painless. The one major shortcoming of Handbrake is that it doesn't have any copy protection removal tools built in, which means you may occasionally need to use a 3rd-party stripping tool to prepare your DVD for conversion.
AnyDVD (Windows, $60 per year)

AnyDVD is another commercial entry in this week's Hive Five. It's not cheap, with a one year license running $60—although the multi-year discounts quickly stack up—but it can boast that it stays on top of current protection and encryption schemes to make sure you're never locked out of your own discs. In addition to stripping protections from the disc, it also has the ability to control DVD playback speed so that DVDs played on media center computers will play slower and quieter, and it allows you to remove things like forced subtitles, warning screens, and disc material you don't want.
DVD Decrypter (Windows, Free)

Although DVD Decrypter hasn't been updated since 2005, it still works on a significant number of DVDs and has a strong following resulting from both its original user base and new users who find it cuts through the copy protection on their current DVDs protected with CSS, Macrovision content protection, region codes, and other hindrances.
Now that you've had a chance to look over the five most popular DVD-ripping tools as nominated by Lifehacker readers, it's time to cast your vote for the tool you like best:
DVD Shrink
DVD Fab
Handbrake
AnyDVD
DVD Decrypter
Other
DVD Fab
Handbrake
AnyDVD
DVD Decrypter
Other
Have a favorite that wasn't featured or a tip for ripping DVDs? Let's hear about it in the comments. If you have an idea for a future Hive Five send us an email at tips @ lifehacker.com with "Hive Five" in the subject line.
Send an email to Jason Fitzpatrick, the author of this post, at
Subscribe to:
Posts (Atom)